As we know, in order to deploy apps with Intune on macOS the app needs to be a signed .pkg file wrapped into a .intunemac file.
From Adobe Admin console we can create a pkg file containing the Adobe CC app or other Adobe apps if needed. Unfortunately this file is not signed, and multiple forum threads confirm that signing them is not supported.
So how do we get around that? I was searching around to find a proper solution. I couldn’t find anyone who had come up with a solution, so I decided to find one my self. What if we don’t sign the Adobe CC pkg file it self but wrap it into another pkg file and run the Adobe CC pkg as a postscript? I did that and it’s actually working!
Creating the package on Adobe Admin Console
Go to http://adminconsole.adobe.com and login with your credentials. Go to packages and click Create a Package.

Follow the guide, create a package and download it. Once downloaded run the Adobe Package Downloader.
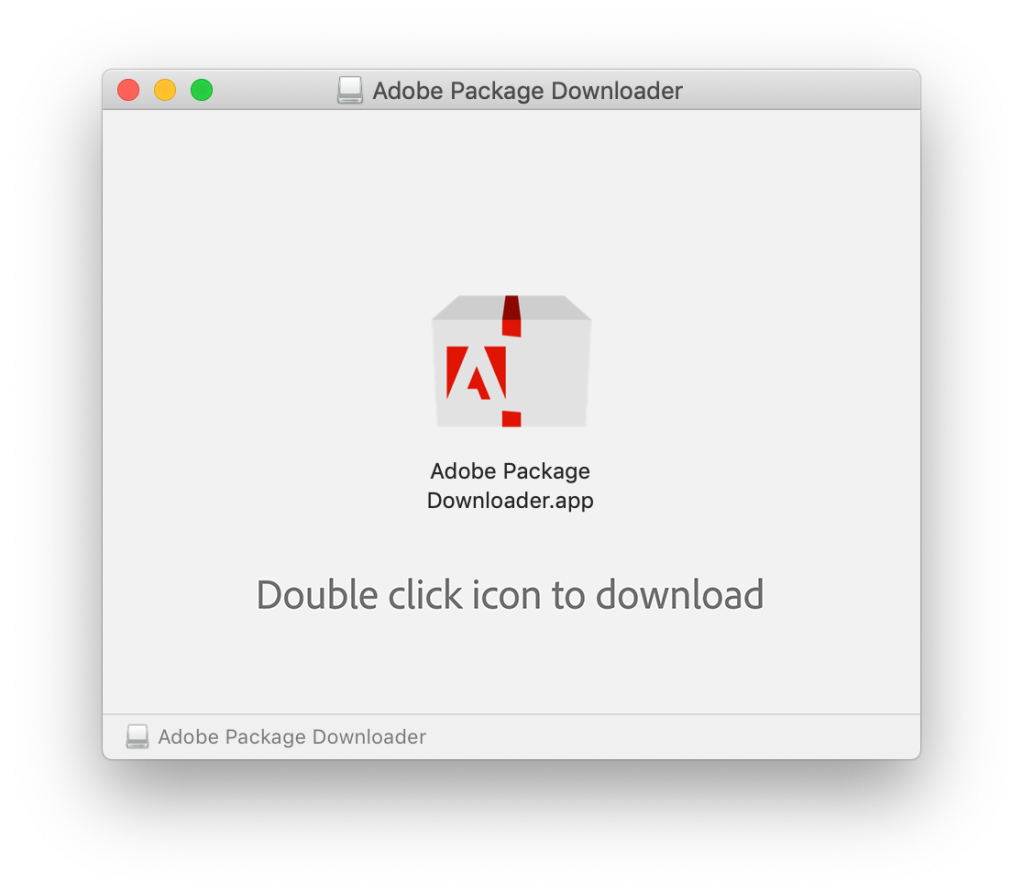
After download has finished you’ll get a ZIP file with some folders, and within the Build folder the .pkg file is. This file is what we are gonna use in this guide along with a script. I renamed the Adobe CC macOS_Install.pkg to AdobeCCmacOS_Install.pkg because I had some issues with the script later on when the name had spaces.

How to run a pkg file as a post script in another pkg file?
First we need a tool called packages. It can be downloaded from here: http://s.sudre.free.fr/Software/Packages/about.html
View my previous post to see how to get started with this tool: https://larsstaal.com/2019/11/03/packaging-and-signing-macos-apps-for-distribution-with-intune/
Open packages and select Distribution package in the initial screen.

Next give it a name and choose a location

Click on the package name on the left side and then go to Scripts
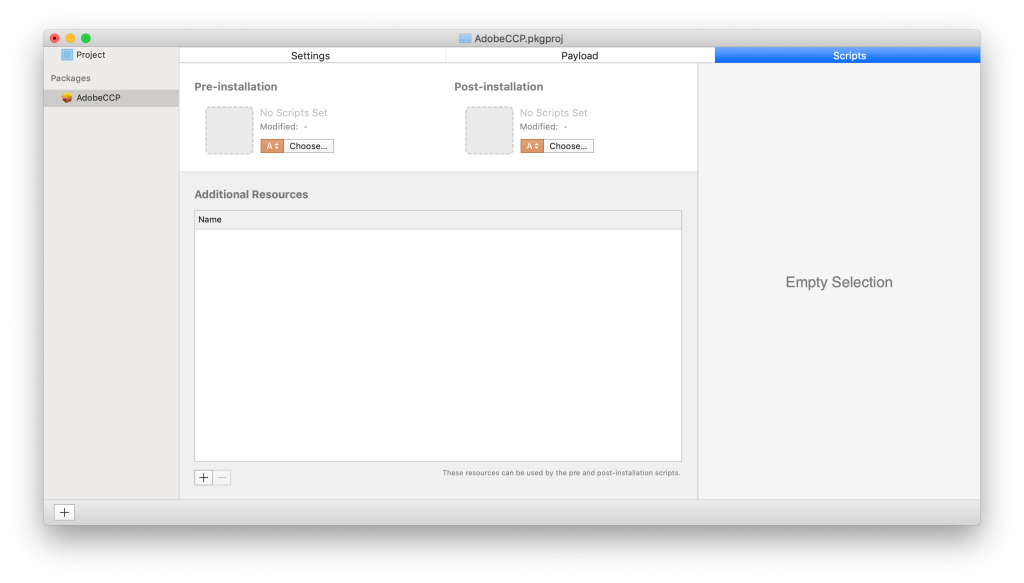
Click on the + sign in the button and find the Adobe CC pkg file downloaded from Adobe Admin Console previously. I had problems when the .pkg file had spaces in the name, so I’d suggest renaming it to remove spaces prior to doing this.
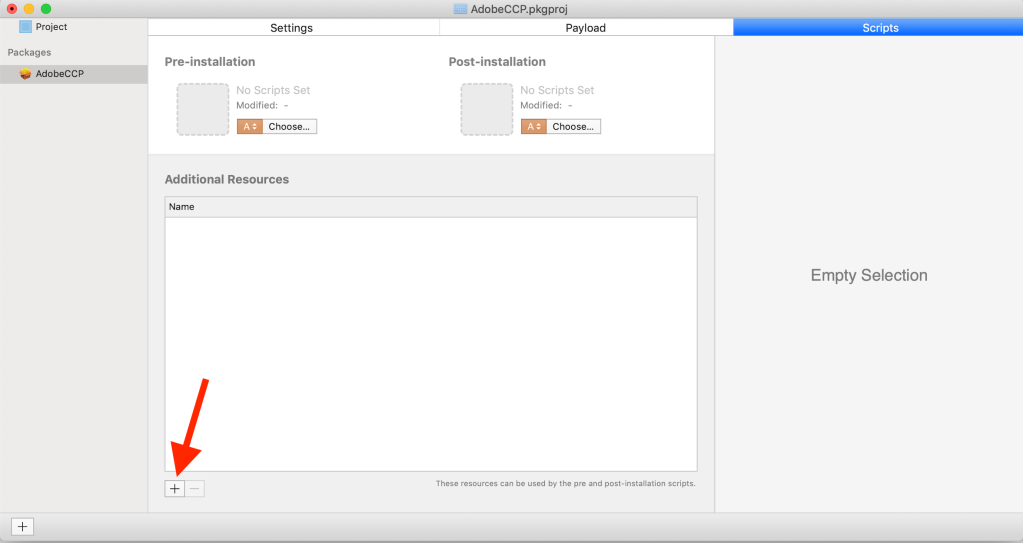

Now we need a postscript to kick off the Adobe CC installer.
Open TextEdit, click on Format and then Make Plain Text. This enables us to save the file as a .sh file.

I used this script, change the .pkg file to match the one downloaded/renamed:
#! /bin/sh
Sudo installer -pkg ./AdobeCCmacOS_Install.pkg -target /
Paste it in and save it as a .sh file.
Now back in packages click the plus sign to add the script file
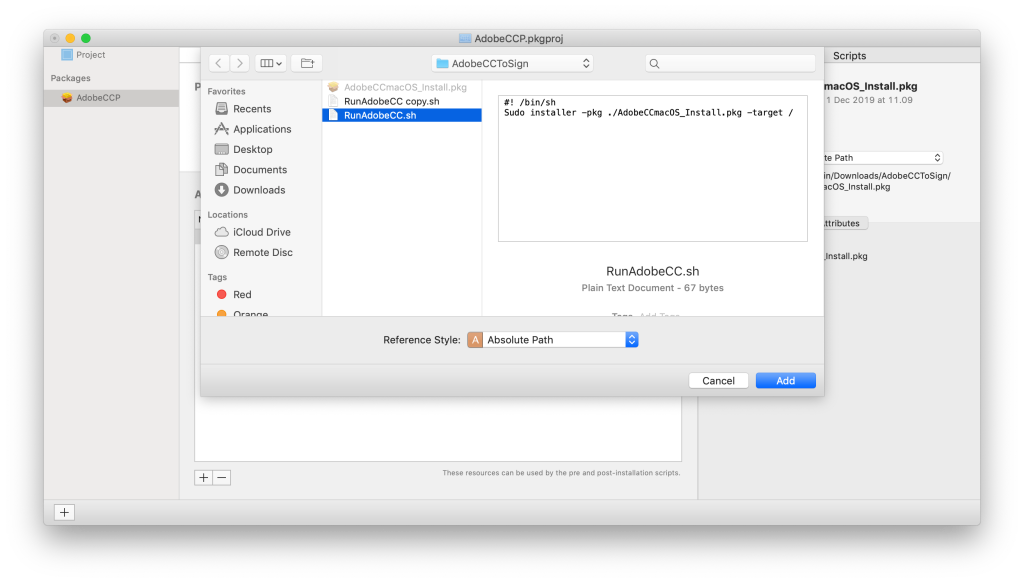
Last click on post-installation script and add the script here as well.

We’ll end up with a Scripts page looking like this:
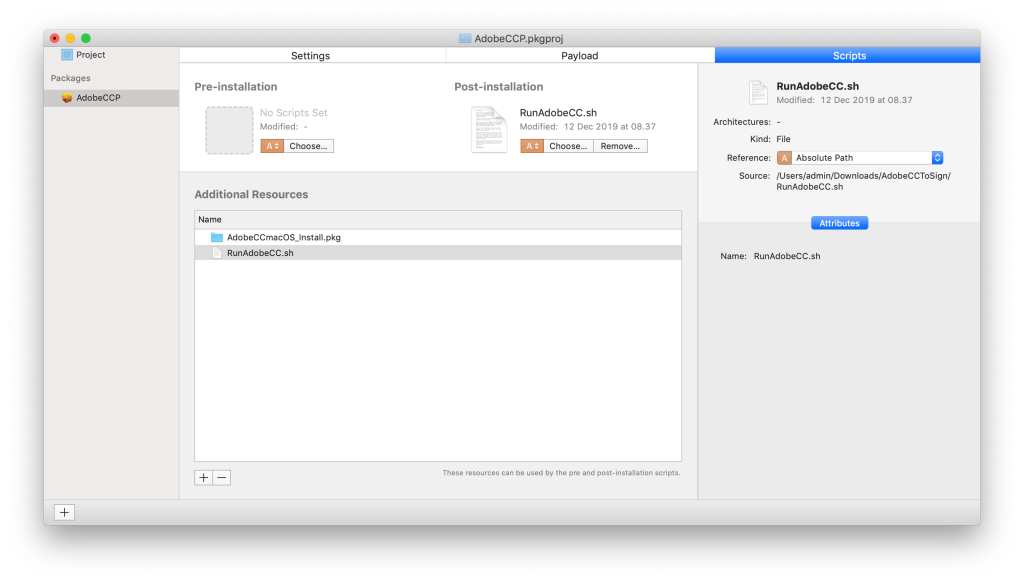
We’re almost done, in the top bar click Build and Build or just hit command+B

Now all there’s left it to sign the package, convert it to intunemac using the App wrapper util. I’m not gonna go into detail on that. In my previous post I’ve described how to sign them:
https://larsstaal.com/2019/11/03/packaging-and-signing-macos-apps-for-distribution-with-intune/
Per Larsen have a good post on how to wrap pkg into intunemac format:
https://osddeployment.dk/2019/08/04/deploy-microsoft-edge-dev-for-business-for-mac-with-intune/
Follow those and deploy the package to the desired users/Macs.
When it is installed it will show on in Applications on a “folder” containing Adobe Creative Cloud launcher and uninstaller.
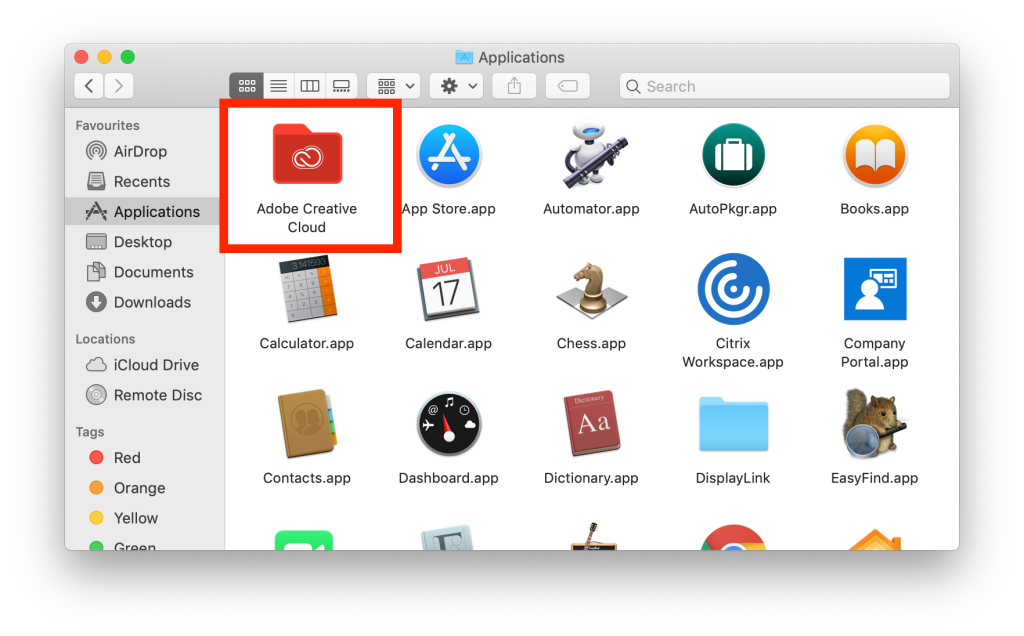

That’s it 🙂
Excellent post mate. Do you by any chance know how can you package and deploy Adobe Acrobat standard/pro via Intune? We have over a hundred licenses for Adobe CS and want to deploy Acrobat Pro/standard but there is hardly any documentation from Adobe?
Was wandering if you had some idea?
LikeLike
Hi Harry,
The users will see the products they are licensed for in the Adobe CC app. That way they can choose to install what they want. If you want to deploy a server CC app, you can create a custom package in the Adobe Admin console and do the same as i did in this post. I’d assume the users will get either Pro or Standard depending on what license they have.
I hope that makes sense, otherwise let me know 🙂
LikeLike
Hi,
Thanks for this tutorial – this has got me further than any other guide I have found.
I am trying to deploy via Intune as well, I have not been able to notarize the AdobeCC package. Get two error messages back from the notarization service – “The executable does not have the hardened runtime enabled” and “The signature algorithm is too weak”.
Are you able to provide any advice?
Thanks
LikeLike
Sorry for the late reply, i did not see this until now. See my other reply. I would start using Shell Script instead of this method.
https://github.com/microsoft/shell-intune-samples/tree/master/Apps/Company%20Portal
LikeLike
Hello! Thank you so much for this guide. One of the only ones on the net that’s actually easy to follow! I have a question regarding your experience of using this method in the wild please. I’ve noticed that AdobeCC, and other packaged LoB app’s are listed as ‘waiting on install status’ within Intune/Endpoint Manager. From the details I can see online, that suggests that the successful install status isn’t fed back to the MDM. Have you experienced this and if so, what did you do to rectify it? My concern is that user machines will continuously download the packages for reinstallation, because the platform can’t tell if it has been installed or not.
LikeLike
Hey mate, thanks you for using this!
Yes i’ve seen that before, and continually sees it. There’s a post from Microsoft about this, https://docs.microsoft.com/en-us/troubleshoot/mem/intune/macos-lob-apps-not-deployed which didn’t offer much help for my issues and troubleshooting. All the attributes are set. I think it’s a problem with how Packages.app bundles the app/pkg file.
The solution i’m starting to use is to package those apps as scripts and use that instead. Would also recommend doing that with AdobeCC now. Start here and use one of the script as example. https://github.com/microsoft/shell-intune-samples/tree/master/Apps
Hope it helps 🙂
LikeLike
Hi, Have you had any success installing AdobeCC via the scripts?
I have successfully used the scripts for other apps, but can’t get it working with AdobeCC.
LikeLike
I’m starting to use Shell Scripts to install apps like this instead. It just works. Only issue is not self service. I do not have a specific script for Adobe, but i usually use Neil Johnsons samples. eg. the Company Portal script: https://github.com/microsoft/shell-intune-samples/tree/master/Apps/Company%20Portal
LikeLike
Hello,
I am having an issue, when I follow your instruction and I click on “Build” and “Save” I get an error that says “Unable to copy item at path ‘/Users/ranhyerguzman/Desktop/AdobeCC_Install.pkg’ because you don’t have permission to create it inside the folder ‘AdobeCC'” May you know why this is happening?
LikeLike
Not sure what is going wrong. Try using Shell Scripts instead of building a package.
https://github.com/microsoft/shell-intune-samples/tree/master/Apps/Company%20Portal
LikeLike
The above will NOT work on macOS Monterey.
The final step where you build the package will fail.
There have most likely been some security updates that now block the app from accessing the files it needs to build the package.
I switched over to a Mac with High Sierra and it worked straight away.
So this guide will work depending on how old your macOS version is.
LikeLike
Good feedback.
I haven’t used this method for a while. For troublesome apps like this, I’ve started to use scripts instead.
LikeLiked by 1 person
I’m still having issues with this method larsstaal : (
I was able to build the package as per your guide but I run the .pkg installer to test the installation prior to uploading to intune and the installation fails.
Have you used a Shell Script for Adobe CC?
LikeLike
I do not have specifically for AdobeCC. But I have used Niel Johnson’s sample scripts a lot for other apps.
https://github.com/microsoft/shell-intune-samples/tree/master/Apps
Sometimes you are lucky you can download your package directly from the vendor, other times you have to distribute it to an Azure Storage account or similar.
LikeLike
Hey larsstaal, thank you very much! I think i fail on the last step: When i am uploading the new signed .pkg in intune, following error be shown: “The selected app package does not appear to have either a ProductCode or ProductVersion.”
I think there are some informations missing in the new .pkg file. What do you think? 🙂
LikeLike
It has been a while since i looked at this last. I’d guess there s better way now. Maybe take a look at this sample scripts: https://github.com/microsoft/shell-intune-samples/tree/master/macOS/Apps
LikeLike